With the rise of QuickBooks in the market, there’s been a noticeable change in how accounting is handled. This modern software has advanced tools that help manage accounting, bookkeeping, payroll, sales, and inventory. It’s quickly become a popular choice, used by large global companies, small enterprises, and even individuals. The great thing about this software is its user-friendly interface. It is easy for anyone to use. One important feature is the QuickBooks Database Server Manager, which helps organize and manage data.
This tool is important in various areas, and we’re here to give you a step-by-step guide on how to use it effectively. Plus, if you have any questions, you can chat with our friendly ProAdvisors. Need help? Just call our QB helpline at XXXXXXXXX.
Defining QuickBooks Database Server Manager
The QuickBooks Database Server Manager allows multiple users to access company files through the network simultaneously. It also allows you to monitor who is using the files. Moreover, it is a feature introduced by the Inuit for the primary purpose of multi-user mode.
QBDBMS is why many businesses need better planning and effective handling of accounting and expenses. There is a restriction when accessing without this feature, which can affect your user performance.
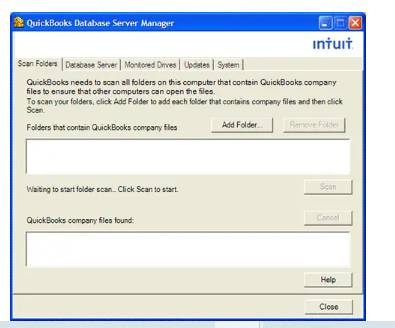
If you want better business performance, get your support by contacting our ProAdvisors at QuickBooks DataBase.
Facts About QuickBooks Database Manager
Listed below are the facts of the QuickBooks Server Manager software:
- Firstly, QBDBMS allows the creation of a network data file (nd. file) to have easy and quick access to the company file.
- Next, this is a mandatory feature if you go ahead with multi-user QuickBooks desktop Versions for a better user experience.
- Then, the QBDM have various version of its process, but not software. So, there is only one QB software, and to access company files by different people, the QBDM allows it.
- After that, during the installation of this feature, the QuickBooks Database Manager ensures to take care of the various users in each company file.
- Lastly, you need a different version of each QBDM for different versions of the QuickBooks Desktop.
QuickBooks Database Manager: The Process to Download It
The QuickBooks Database Server Manager helps you share your business files on a network with other computers. It’s like a helper that lets multiple users access the same files together. Once it’s up and running, your team members can access the company files from their own computers. Additionally, this tool also lets you keep an eye on how your network is doing if you have many people using QuickBooks at the same time.
Let’s get started with step-by-step instructions:
- First, open the main website of the Inuit to download the QuickBooks Data Manager.
- Then, download the QuickBooks Tool Hub from the main website, the Inuit, by pressing the Ctrl+J keys together.
- After that, move to the QuickBooks Tool Hub. ext file
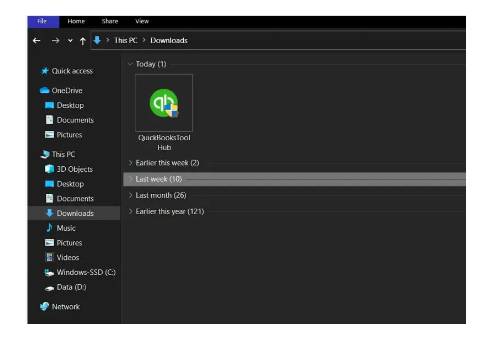
- Then, tap on the “Yes” key to make the necessary changes you need to make.
- After you click “Yes, ” a license wizard will appear on your screen.
- Click “Agree” to accept the terms and conditions if you see them.
- Once you click the agree button, tap on the “Next” and install option to start the process.
- After completing the installation process, click on the “Finish” button.
- Once done with the institution process, then open the QuickBooks Tool hub icon.

- After opening the QuickBooks Tool hub icon, go to the “Network Issues” tab.
- Then, click on the QuickBooks database server manager option.
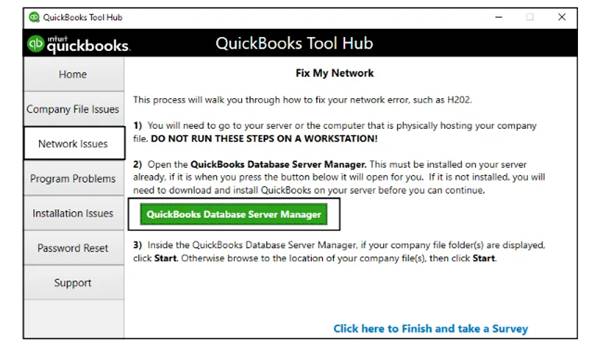
- After that, follow whatever is on the screen.
- At last, give access to all the company files by clicking on “user permission”.
If you are facing any issues while installing the QuickBooks DataBase Manager feature, contact us by this helpline no. XXXX.
Steps to Activate QuickBooks Database Manager
- First, open the Windows “Start” menu.
- Then, open the search tab, type “Services”, and click Open Services.
- Next, click on the server manager menu and click on the option “QuickBooksDBXX”.
- Afterwards, search the “General” tab for the service status section.
- Click on the “Stop” button by chance it started or running.
- Then, go to the startup type drop-down menu to click “Automation.”
- Further, click on the “Log On” tab and choose the option “Local System Account.”
- After this, go to the “Recovery” tab.
- Next, opt for restarting the service from each drop-down menu: First, Failure; Second, failure; and Subsequent failure.
- Subsequently, go to the “General” tab and opt for restarting the database server manager by clicking on the “Start” tab.
During the activation of QBDM, you can face issues with your company files or file cases in activating itself. If such problems occur, contact our QuickBooks help desktop by dialling this helpline no. XX.
Quick Setup Procedure for QuickBooks Database Manager
For a user-friendly experience, download the QuickBooks Database Manager feature, and the best part is it has multiple users mode. If you find difficulty in following up from the leading website, the Inuit, follow the guidelines below for a quick and easy setup. There are
- First, activate the firewall manual setup to allow QBSDBM to run on the server system.
- Secondly, open the QuickBooks database server manager.
- After that, click on the tab “Port Monitor.”
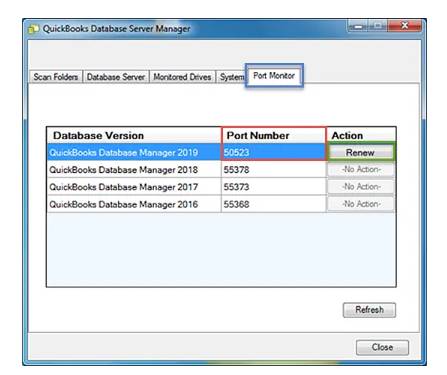
- After opening the Port Monitor, click the files and tab on the “Refresh” button.
- Then click on the Start menu, navigate to the Windows Firewall, and tap on it to open it.
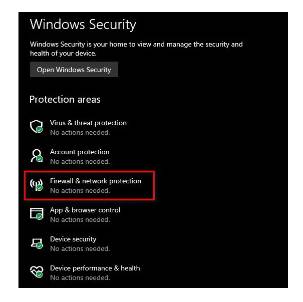
- Then click on the Inbound Rules on the right side from the Advanced Setting and click on the Rules.
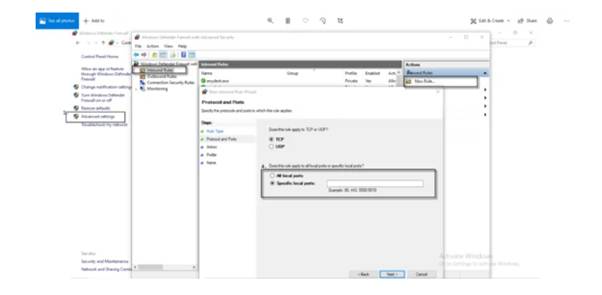
- Following up, choose the Port, and after that, go ahead and click on the “Next” button.
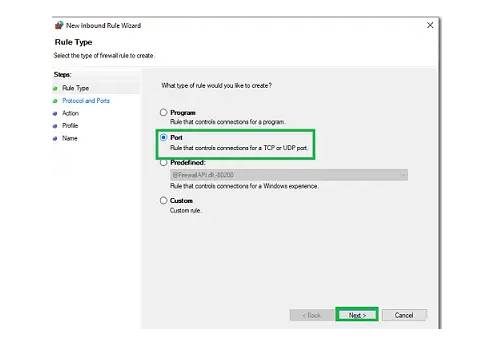
- Then, select the TCP button.
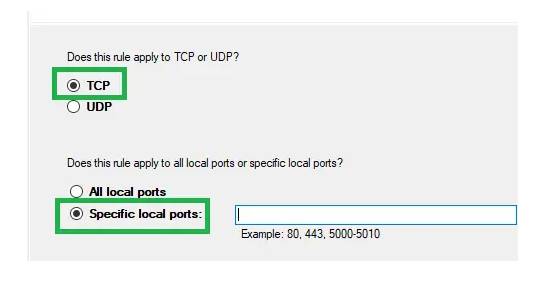
- From the Specific Port option, type in the specific Port.
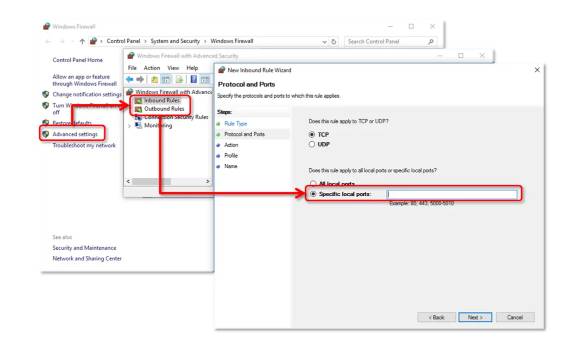
- At present, QuickBooks has the following things:
- QuickBooks Desktop 2020: 8019, XXXX.
- The Desktop 2019: Format 8019, XXXX.
- QuickBooks Desktop 2018 has 8019, 56728, and 55378-55382.
- The QB Desktop 2017: 8019, 56727, 55373- 55377.
After that, click on “Next” and click on the place “Allow the Connection.”
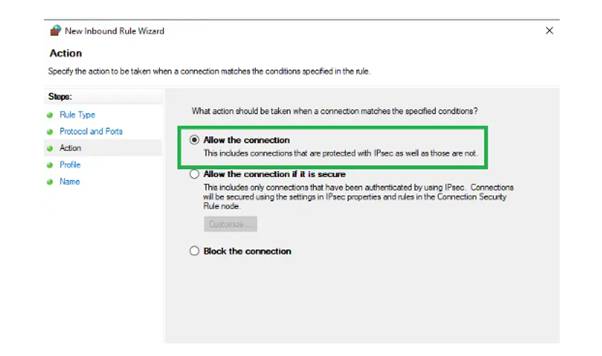
- Once you click on it, click the Next button when it appears and then tick on all the profiles as shown below.
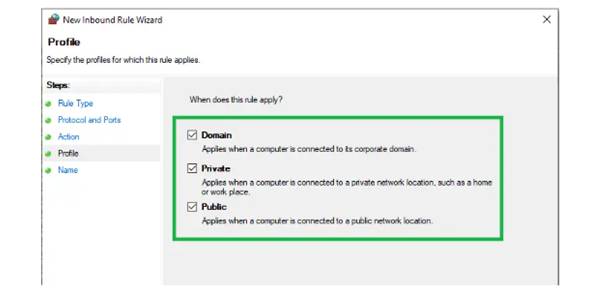
- After marking all the files, hit the Next button again to proceed.
- Then make rules and names to distinguish.
- Once done, click on the Finish option. (Do the same for the Outbound Process as well).
After all, this is a software feature, and you can encounter glitches or errors while doing it. If you encounter such issues, contact our ProAdvisors at QuickBooks Database Server Manager through this helpline no. XX.
QuickBooks Database Server Manager: Updation Manual
You might need to update your older QBDBMS to be able to use it, so follow this guideline to update your QB. Here are some of the manuals you can follow.
- First, open the Chrome extension to open the main website, the Inuit, to download updated versions of QBDBMS.
- Secondly, restart the server after you have completed the installation process.
- Once you download and reboot, you will get the following message: “The company file wants an update to work in consonance with this version of QB Desktop.”
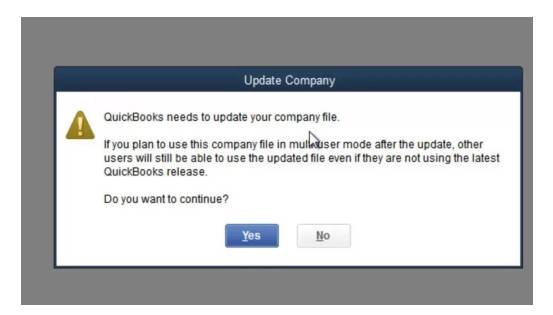
- Then, create a local backup store for your company data.
- The changes required in the Database server then make it.
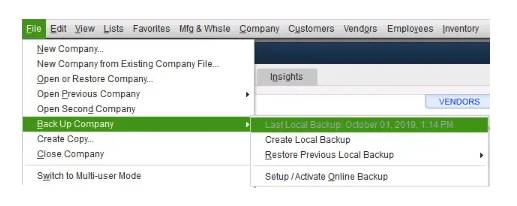
After you have changed the required file, follow the recommendation from your screen to conclude the procedure.
Bottom Line
We hope that the information provided in the provided guide has effectively explained the QuickBooks Database Server Manager to you. If there were any aspects we inadvertently left unanswered, we apologize for the oversight. Should you find yourself in such a situation, please don’t hesitate to reach out to our team of QB ProAdvisors.
Our team consists of Intuit-certified QB ProAdvisors who are available around the clock, 24/7, to assist you. Therefore, whenever you encounter challenges or questions related to QB operations, you can reach out to us at any time. Simply dial the helpline number: XXXXXXXXXX. We are here to help.
Frequently Asked Questions
So, QuickBooks Database Server Manager is to enhance the use of QB for the users. After all, it allows multiple users to access the company files through the same server. Also, you can make edits to it.
No! You cannot download them separately. The good thing is that it comes along with the QB software. When you install the QB automatically, you can leverage this QBDMS feature.
There are reasons why your QBDMS is facing glitches, so are a few techniques you can follow up on. There are
- Restart or reboot the server computer.
- In the second place, make sure the internet connectivity is good. Then ensure to connect to a single source of internet.
- Thirdly, check and ensure any changes and do so in the firewall setting.
- Lastly, connect with the ProAdvisors of QBDMS experts through this helpline no. X.
- Ensure that your Processor is at least a minimum of 2.4 GHz minimum.
- Then your Ram should be 4GB minimum, 8GB recommended for 1-5 users.
- After that, the Disk Space should have 2.5GB of disk space and additional space for other data files.
